Cara Membuat Dual Bot Dengan VMware
Cara Membuat Dual Bot Menggunakan VMWare .
Download Dulu VMWare .
Oke kali ini saya gak cerita yang aneh-aneh di blog ini. Saya akan
mencoba untuk memposting hal yang berguna. Beberapa hari yang lalu saya
mendapat tugas dari guru produktif RPL saya, yaitu membuat Tutorial
menginstal Windows XP dengan VMware Workstation. Jadi tutorial ini
dijamin berhasil 99%. Loh kok 99%? Kalo saya sebutkan 100%, saya bisa
disangka murtad karena kesempurnaan hanya milik Allah SWT hehehe. Jos
gandos!!! Langsung saja kepada inti permasalahan
VMware Workstation adalah sebuah perangkat lunak mesin virtual untuk arsitektur komputer x86 dan x86-64 dari VMware, sebuah bagian dari EMC Corporation. Perangkat lunak ini digunakan untuk membuat banyak x86 dan x86-64 komputer virtual dan digunakan secara simultan dengan sistem operasi yang digunakan. Setiap mesin virtual tersebut bisa menjalankan sistem operasi yang dipilih, seperti Windows, Linux, varian BSD dan lain sebagainya. Dalam arti yang sederhana, VMware workstation bisa menjalankan banyak sistem operasi secara simulatan dengan menggunakan satu fisik mesin. Aplikasi Virtual PC ini akan membantu Anda mewujudkan keinginan Anda mempunyai beberapa system operasi dalam satu perangkat lunak. Langsung saja kepada pokok tujuan kita yaitu Cara Menginstal Windows XP dengan Virtual PC Workstation. Berikut adalah langkah-langkahnya:
1. Bahan-bahan yang harus kita punya untuk menginstal Windows XP dengan Vmware Workstation tentu saja Vmware Workstation installer dan Windows XP SP 3 yang berekstensi ISO. Jika belum mempunya kedua file tersebut, bisa langsung download di Internet.
Gambar diatas merupakan contoh kedua bahan pokok yang saya katakan tadi. Langkah pertama kita tinggal menginstal Vmware Workstation. Klik Vmware Workstation.
2. Kemudian akan muncul tampilan seperti berikut:
Langsung saja klik Next
Setelah itu kita akan dihadapkan pada dua pilihan penginstalan yaitu Typical atau Custom. Jika diartikan dalam bahasa Indonesia Typical berarti Khas, atau Khusus. Jadi jika kita memilih Typical kita tidak perlu memilih lagi fitur program apa yang kita inginkan, kita sudah pasti menginstal program bawaan dari sana atau rekomendasi dari sana. Sebaliknya jika kita memilih Custom, kita diharuskan memilih fitur program mana yang kita ingin instal. Custom ini direkomendasikan untuk pengguna yang sudah handal. Jika Anda seorang pemula, lebih baik memilih Typical.
Saya disini menggunakan Typical. Kemudian klik Next.
Centang pada Check for product updates on startup. Ini berguna untuk aplikasi mengecek versi terbarunya.
Klik Next.
Jika perlu, centang pada Desktop, Start Menu Program folder dan Quick Launch Toolbar. Ini berfungsi untuk membuat shortcut di desktop Anda. Kemudian klik Next.
Untuk memulai proses penginstalan, klik Continue. Kemudian akan ada tampilan seperti berikut:
Masukan License Key atau Kunci Lesensinya. Berikut adalah beberapa License Key Vmware Workstation:
ZV1NU-01F0J-H88LP-VGZQX-ZKK9D
ZY3TH-82XE2-M8D4P-RWZQC-MPHE2
YU7T8-FVYE0-08EQZ-KMZ7X-YAHU4
CY1EK-ANW53-M8DQP-LYWQV-PL8TF
UZ79U-0XW4M-080HZ-FDWGG-ZYKC8
AF7W8-2HW45-085CQ-FMYGZ-ZL8ZF
GG7MH-0VY56-H8DHP-DMQXG-Z6UUA
VC7TA-F5D57-H85LY-FMY7G-NQHDF
ZC398-43D57-485FQ-D6WX9-QQHW8
GZ3NK-63W8J-488YZ-QYM5T-X68ZA
AV5MR-06D80-481FY-XMZNE-YVUEF
Silahkan Copy salah satunya dan Paste di kolom License Key. Kemudian klik Enter.
Kemudan Anda akan dihadapkan pada dua pilihan untuk me-restart komputer Anda. Jika Anda tidak terburu-buru, ada lebih baiknya Anda me-restart komputer Anda agar penginstalan lebih efektif.
3. Vmware workstation pun sudah terinstal. Kemudian Anda tinggal membuka Vmware Workstation.
Klik pada New Virtual Machine.
Kemudian kita akan dihapadkan pada dua pilihan lagi, Typical dan Custom. Pilih saja Typical, karena itu direkomendasikan. Kemudian klik Next.
Centang pada I will install the operating system later. Kemudian klik Next.
Karena disini kita akan menginstal Windows XP, centang pada Microsoft Windows dan pilih Windows XP Professional. Kemudian klik Next.
Anda bisa merubah nama mesin virtual Anda. Kemudian klik Next.
Kemudian Anda diberi kesempatan untuk mengubah ukuran disk fisik komputer Anda untuk mesin virtual yang akan Anda buat. 40 GB direkomendasikan untuk Windows XP Professional. Centang pada Store virtual disk as a single file, kemudian klik Next.
Klik pada Customize Hardware.
Anda bisa mengatur ukuran memori untuk mesin virtual Anda. Kemudian klik pada New CD/DVD
Centang pada Use ISO image file, dan klik Browse. Kemudian cari file XP SP 3, salah satu dari kedua bahan yang harus kita punya tadi.
Kemudian klik OK.
Kemudian klik ikon Play di toolbar.
Kemudian akan ada tampilan seperti diatas.
4. Seperti pada tulisan yang dilingkari diatas, kita harus menekan tombol Enter untuk Continue atau melanjutkan. Tapi sebelumnya double klik terlebih dahulu di area berwarna biru. Lalu tekan tombol Enter. Saat itu juga, kursor menghilang. Untuk memunculkannya lagi, tekan Ctrl+Alt.
Tekan tombol F8.
Tekan Enter, atau jika ingin di partisi, silahkan partisi terlebih dahulu.
Tekan tombol Up kemudian tekan Enter.
Tunggu hingga proses selesai.
5. Di tahap ini, kita sudah mulai masuk di menu Windows XP. Anda Harus memberi nama terlebih dahulu. Klik Next.
Kemudian Anda harus memasukan Product Key Windows XP Anda. Berikut adalah Product Key Windows XP yang saya punya:
XP8BF-F8HPF-PY6BX-K24PJ-TWT6M
Kemudian klik Next
Setelah itu, Anda harus memberi nama komputer Anda.. Kemudian klik Next.
Kemudian atur zona waktu sesuai dengan lokasi tinggal Anda. Klik Next.
Klik Next.
Tunggu hingga proses selesai.
Beri nama lagi kemudian klik Next.

Download Dulu VMWare .
Download Dulu ISO ,
ISO Nya Terserah anda Windows berapapun .
Tutorial Menginstal Windows XP dengan VMware Workstation (Lengkap dengan Gambar dan Secara Rinci)
VMware Workstation adalah sebuah perangkat lunak mesin virtual untuk arsitektur komputer x86 dan x86-64 dari VMware, sebuah bagian dari EMC Corporation. Perangkat lunak ini digunakan untuk membuat banyak x86 dan x86-64 komputer virtual dan digunakan secara simultan dengan sistem operasi yang digunakan. Setiap mesin virtual tersebut bisa menjalankan sistem operasi yang dipilih, seperti Windows, Linux, varian BSD dan lain sebagainya. Dalam arti yang sederhana, VMware workstation bisa menjalankan banyak sistem operasi secara simulatan dengan menggunakan satu fisik mesin. Aplikasi Virtual PC ini akan membantu Anda mewujudkan keinginan Anda mempunyai beberapa system operasi dalam satu perangkat lunak. Langsung saja kepada pokok tujuan kita yaitu Cara Menginstal Windows XP dengan Virtual PC Workstation. Berikut adalah langkah-langkahnya:
1. Bahan-bahan yang harus kita punya untuk menginstal Windows XP dengan Vmware Workstation tentu saja Vmware Workstation installer dan Windows XP SP 3 yang berekstensi ISO. Jika belum mempunya kedua file tersebut, bisa langsung download di Internet.
Gambar diatas merupakan contoh kedua bahan pokok yang saya katakan tadi. Langkah pertama kita tinggal menginstal Vmware Workstation. Klik Vmware Workstation.
2. Kemudian akan muncul tampilan seperti berikut:
Langsung saja klik Next
Setelah itu kita akan dihadapkan pada dua pilihan penginstalan yaitu Typical atau Custom. Jika diartikan dalam bahasa Indonesia Typical berarti Khas, atau Khusus. Jadi jika kita memilih Typical kita tidak perlu memilih lagi fitur program apa yang kita inginkan, kita sudah pasti menginstal program bawaan dari sana atau rekomendasi dari sana. Sebaliknya jika kita memilih Custom, kita diharuskan memilih fitur program mana yang kita ingin instal. Custom ini direkomendasikan untuk pengguna yang sudah handal. Jika Anda seorang pemula, lebih baik memilih Typical.
Saya disini menggunakan Typical. Kemudian klik Next.
Centang pada Check for product updates on startup. Ini berguna untuk aplikasi mengecek versi terbarunya.
Klik Next.
Jika perlu, centang pada Desktop, Start Menu Program folder dan Quick Launch Toolbar. Ini berfungsi untuk membuat shortcut di desktop Anda. Kemudian klik Next.
Untuk memulai proses penginstalan, klik Continue. Kemudian akan ada tampilan seperti berikut:
Masukan License Key atau Kunci Lesensinya. Berikut adalah beberapa License Key Vmware Workstation:
ZV1NU-01F0J-H88LP-VGZQX-ZKK9D
ZY3TH-82XE2-M8D4P-RWZQC-MPHE2
YU7T8-FVYE0-08EQZ-KMZ7X-YAHU4
CY1EK-ANW53-M8DQP-LYWQV-PL8TF
UZ79U-0XW4M-080HZ-FDWGG-ZYKC8
AF7W8-2HW45-085CQ-FMYGZ-ZL8ZF
GG7MH-0VY56-H8DHP-DMQXG-Z6UUA
VC7TA-F5D57-H85LY-FMY7G-NQHDF
ZC398-43D57-485FQ-D6WX9-QQHW8
GZ3NK-63W8J-488YZ-QYM5T-X68ZA
AV5MR-06D80-481FY-XMZNE-YVUEF
Silahkan Copy salah satunya dan Paste di kolom License Key. Kemudian klik Enter.
Kemudan Anda akan dihadapkan pada dua pilihan untuk me-restart komputer Anda. Jika Anda tidak terburu-buru, ada lebih baiknya Anda me-restart komputer Anda agar penginstalan lebih efektif.
3. Vmware workstation pun sudah terinstal. Kemudian Anda tinggal membuka Vmware Workstation.
Klik pada New Virtual Machine.
Kemudian kita akan dihapadkan pada dua pilihan lagi, Typical dan Custom. Pilih saja Typical, karena itu direkomendasikan. Kemudian klik Next.
Centang pada I will install the operating system later. Kemudian klik Next.
Karena disini kita akan menginstal Windows XP, centang pada Microsoft Windows dan pilih Windows XP Professional. Kemudian klik Next.
Anda bisa merubah nama mesin virtual Anda. Kemudian klik Next.
Kemudian Anda diberi kesempatan untuk mengubah ukuran disk fisik komputer Anda untuk mesin virtual yang akan Anda buat. 40 GB direkomendasikan untuk Windows XP Professional. Centang pada Store virtual disk as a single file, kemudian klik Next.
Klik pada Customize Hardware.
Anda bisa mengatur ukuran memori untuk mesin virtual Anda. Kemudian klik pada New CD/DVD
Centang pada Use ISO image file, dan klik Browse. Kemudian cari file XP SP 3, salah satu dari kedua bahan yang harus kita punya tadi.
Kemudian klik OK.
Kemudian klik ikon Play di toolbar.
Kemudian akan ada tampilan seperti diatas.
4. Seperti pada tulisan yang dilingkari diatas, kita harus menekan tombol Enter untuk Continue atau melanjutkan. Tapi sebelumnya double klik terlebih dahulu di area berwarna biru. Lalu tekan tombol Enter. Saat itu juga, kursor menghilang. Untuk memunculkannya lagi, tekan Ctrl+Alt.
Tekan tombol F8.
Tekan Enter, atau jika ingin di partisi, silahkan partisi terlebih dahulu.
Tekan tombol Up kemudian tekan Enter.
Tunggu hingga proses selesai.
5. Di tahap ini, kita sudah mulai masuk di menu Windows XP. Anda Harus memberi nama terlebih dahulu. Klik Next.
Kemudian Anda harus memasukan Product Key Windows XP Anda. Berikut adalah Product Key Windows XP yang saya punya:
XP8BF-F8HPF-PY6BX-K24PJ-TWT6M
Kemudian klik Next
Setelah itu, Anda harus memberi nama komputer Anda.. Kemudian klik Next.
Kemudian atur zona waktu sesuai dengan lokasi tinggal Anda. Klik Next.
Klik Next.
Tunggu hingga proses selesai.
Beri nama lagi kemudian klik Next.






















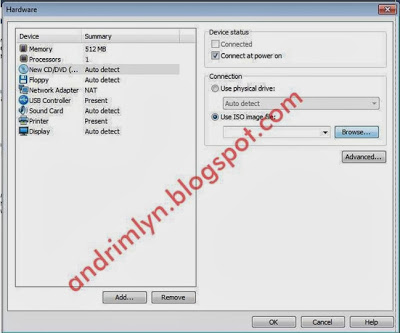

























No comments:
Silahkan tinggalkan saran dan kritik anda :D
Thanks